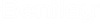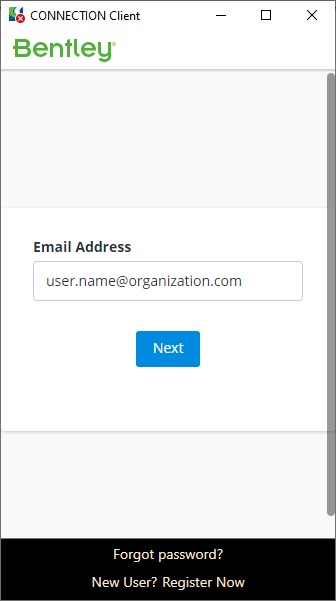Signing In to Bentley and Logging In to Datasources
Any user who is a member of the Administrator group or the Restricted Administrator group can log in to a datasource in ProjectWise Administrator and manage the parts of the datasource that they have permission to manage.
The administrator who creates the datasource is automatically added to the Administrator group and is logged in immediately after the datasource is finished being created. Members of the Administrator group have full administrative rights over the datasource and can add other users to either the Administrator group or the Restricted Administrator group as needed. Members of the Restricted Administrator group can also log in to the datasource in ProjectWise Administrator, but they will only be able to manage the specific datasource nodes they have been given permission to manage.
Sign in to Bentley
Log in to a datasource
Logging in can be as easy as double-clicking your datasource and following the prompts as directed.
For subsequent logins, you can usually just click double-click the datasource and you will be automatically logged in using the same authentication type and credentials as the last time you logged in.
The steps below are intended to show what the login process looks like for first-time users.
- Use any of these methods
to initiate log in:
- Select a datasource
- Click the > symbol next to the datasource
- Right-click a datasource and select Log in
- Right-click a datasource and select Log in as
- Select a datasource and select Datasource > Log in
- Select a datasource and select Datasource > Log in as
The ProjectWise Log In dialog opens with the Datasource already selected.
Note: The Log in as option is used to bypass automatic login, if needed, on subsequent logins. Otherwise, clicking the > symbol next to the datasource, or double-clicking a datasource, or right-clicking a datasource and selecting Log in will automatically log you in to the datasource (the ProjectWise Log In dialog will skipped) using the same authentication type as your previous login, if your previous login was with any of the authentication types except ProjectWise authentication. - Click the
CONNECTION Client button (if available) to
sign in to Bentley on this computer using your Bentley IMS account (not the
same as logging in to the datasource).
When the Sign in dialog opens, enter the email address that is associated to your Bentley IMS account and click Next.
After signing in, the CONNECTION Client button goes away. If the CONNECTION Client button is not there when the Log in dialog opens, it means you already signed in to Bentley on this computer through the CONNECTION Client.
- Select how you want to log in
(Authentication type).
To log in with: Do this: a simple user name and password Set Authentication to ProjectWise and enter your User Name and case-sensitive Password. the credentials of your associated Windows domain account Set Authentication to Windows Domain and turn on Use Windows Single Sign-On for authentication. (Turn off Use Windows Single Sign-On if you need to manually enter the credentials of a different Windows user.)
the credentials of your associated Bentley IMS account using basic Bentley IMS authentication Set Authentication to Bentley IMS. - Click Login.
When log in is successful, your ProjectWise user name appears to the right of the datasource, and the datasource's icon changes to the Active icon. If you log in to multiple datasources, your user name will appear next to them all, however, only the datasource you are working in will display the Active icon (the rest will display the Open icon).